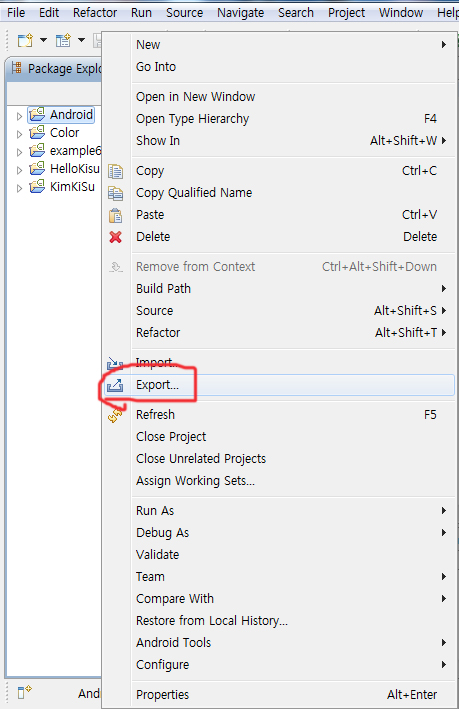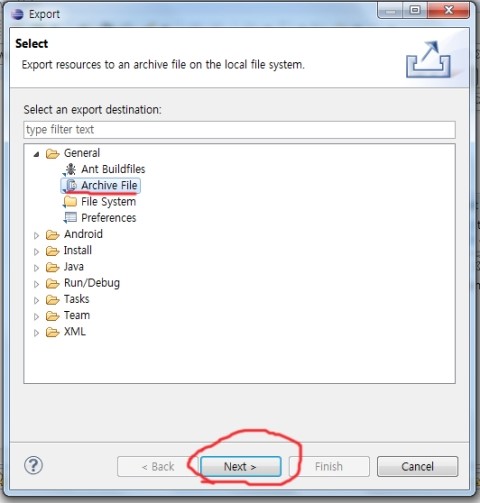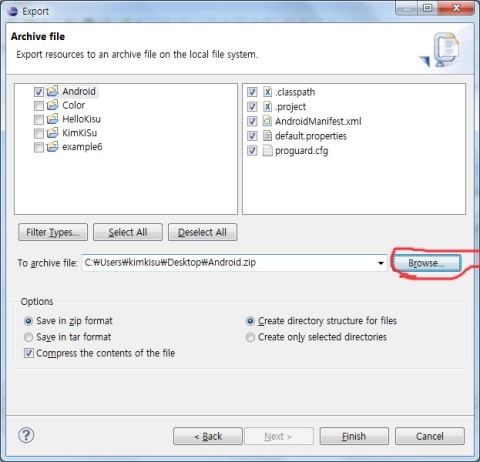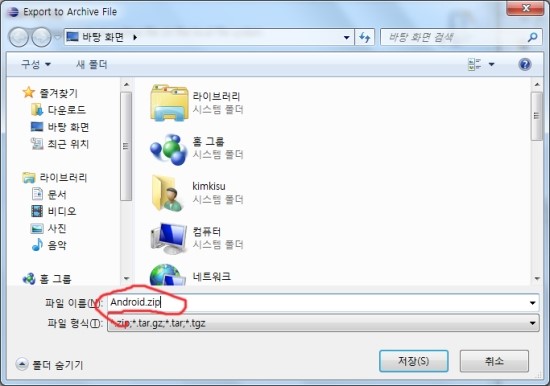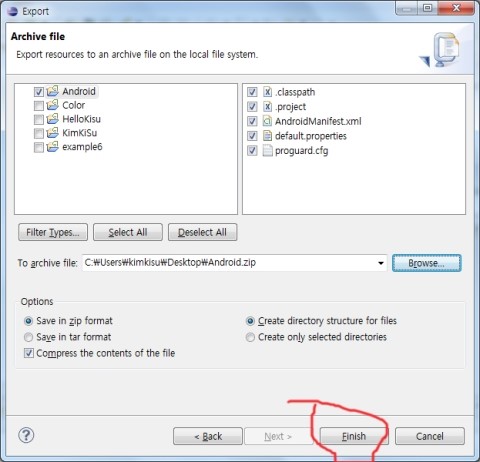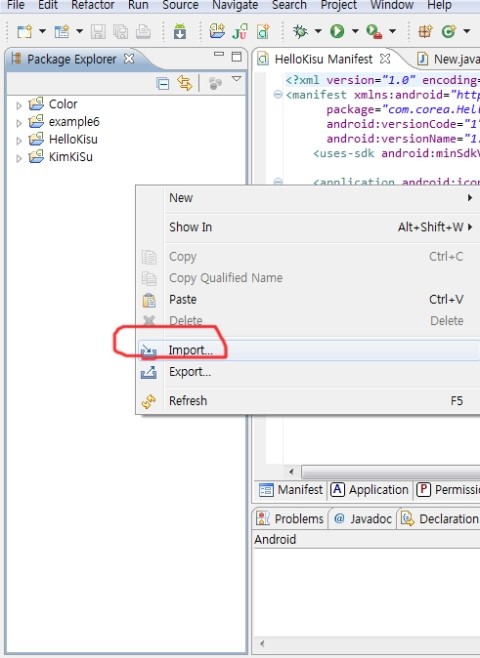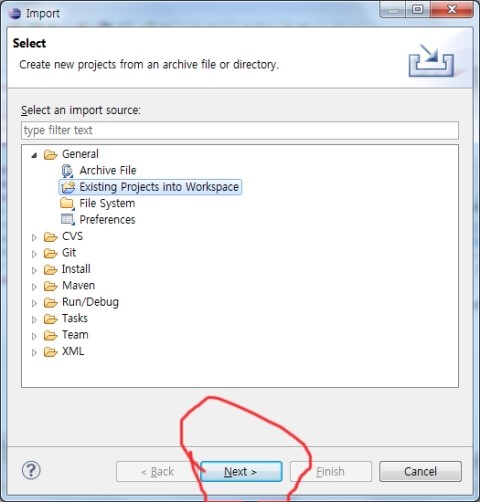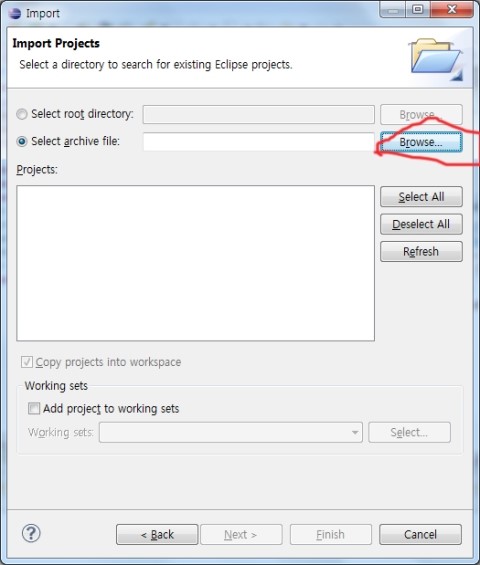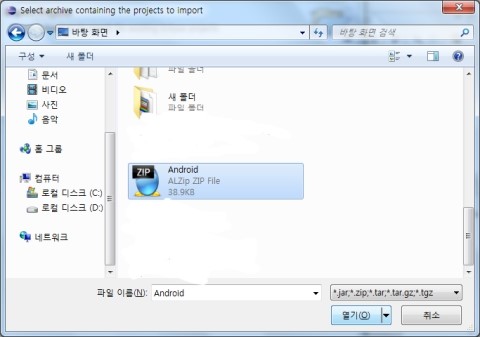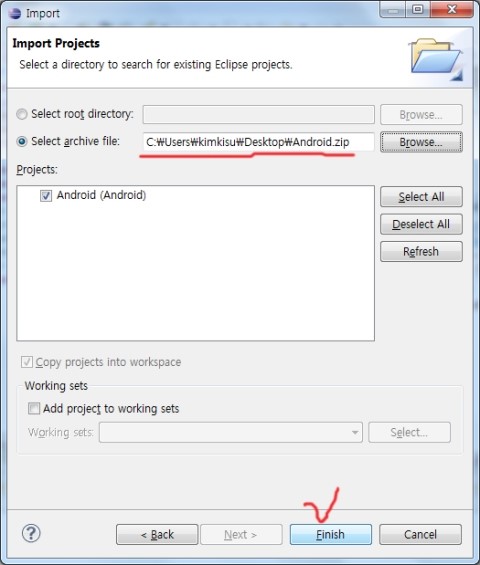하이브리드 앱에 호기심이 생겨 오랜만에 이클립스를 깔아보기로 마음 먹었다. 손에 익은 JBuilder 의 경우 2008 R2 버전
이후로 업그레이드가 이루어지고 있지 않아 눈물을 머금고 그냥 오리지널 이클립스에 몸을 맡기기로 결정하였다. 사실 하이브리드 앱에
관심을 가지게 된 건 RadPHP XE2 때문인데... 돈이 없으니 별 수 없네. ㅠㅠ
1. 이클립스를 다운로드 받자.
http://www.eclipse.org/downloads/
많기도 하다~ 이 중에서 Eclipse Classic 을 다운로드 받는다. 용도는 안드로이드 앱개발이니까 맘편하게 안드로이드 사이트에 나와있는 추천 환경으로 진행한다.(대충 다음과 같이 나와있다.)
2. 적당한 경로에 다운로드 받은 이클립스를 설치(압축 해제)한다.
Mac OS, Linux, Windows 모두 사용 가능한 IDE 이기 때문에 윈도우 특유의 경로는 삼가하는 게 좋다.
바탕화면이나 내문서와 같은 스페셜 폴더류는 피하고 또 가급적이면 공백이나 한글이 안들어간 보수적인 경로를 사용하는 것이 추후
맘고생할 일을 없애줄 것이다.(날 믿으라!)
하여 맘 편하게 C:\eclipse\3.7.1 을 생성하여 여기에 압축 해제함.
3. 이클립스를 실행한다.
워크스페이스는 그냥 평소 즐겨 사용하는 형태로 지정하였다. 관련한 폴더 구성은 대충 이런식~
project, proto, study 는 직접 생성하였고 그리고 이클립스를 실행~ 워크스페이스 경로로 일단 study 를 지정하였다.
4. 안드로이드 SDK 를 다운로드 받는다.
http://developer.android.com/sdk/index.html
추천한다고하니 걍 저 놈을 다운로드하고 실행하면,
JDK 가 없다고 다운받아서 설치하란다. ㅠㅠ 최근 자바로 개발할 일이 없다보니...
5. JDK 설치하기
http://www.oracle.com/technetwork/java/javase/downloads/index.html
흘... 재수없는 썬이 더 재수없는 오라클한테 넘어갔다더니 URL 이 오라클이야... ㅠㅠ
64비트 윈도우7 사용하므로 64비트용으로 설치~ 귀찮아서 그냥 디폴트로 진행함.
6. 안드로이드 SDK 설치 마무리
4 의 설치과정을 다시 진행하고 마무리하면 Andorid SDK Manager 가 실행된다. 갤스2(현재 펌웨어 버전 2.3.4)
에서 가지고 놀 생각이므로 Android 2.3.3 을 추가로 체크한다. 디폴트로 체크되어있는 4.0 은 최근 발표된 갤럭시
넥서스의 아이스크림 샌드위치이니까 그대로 둔다.(궁금하니까...)
우하단 인스톨 버튼을 눌러 다운로드 설치를 진행한다.(그나저나 슬슬 지치는데...? ㅠㅠ) 모두 설치하는데 꽤 시간이 걸리고 퇴근 시간도 가까워오므로 일단 여기서 절단신공!
자 출근하였으니 어제에 이어(역시 집에선 아무것도 하기 싫어.. ㅠㅠ) 나머지 작업을 진행해보자.
7. ADT Plugin 설치
이클립스를 실행하고 Help > Install New Software... 메뉴를 선택한다.
Add 버튼을 누른 후, Name 과 Location 을 입력한다. Location URL 은 다음과 같다.
https://dl-ssl.google.com/android/eclipse/
OK 버튼을 누르고 얼마간의 시간이 지나면 Developer Tools 라는 항목이 나타난다. 이 놈을 체크하고 Next 버튼을 누른다.
이후 Next 버튼을 누르며 진행하다가 라이센스 관련 항목이 나오면 Accept 항목을 선택하고 Finish 버튼을 누른다.
중간에 이런 경고창이 뜨는데 그냥 OK 눌러서 진행한다.
모두 완료되면 재시작하겠느냐는 창이 나오는데 재시작한다.
8. ADT Plugin 설정
재시작과 함께 SDK 경로를 묻는 창이 뜨면 아래와 같이 SDK 가 설치된 경로를 지정한다.
Window > Preferences 메뉴를 실행한 후, 좌측 Android 항목을 선택한다. 아래와 같이 나오면 정상적으로 설치가 완료되었음을 의미한다.
9. 업데이트
Help > Check for Updates 를 실행하여 업데이트를 진행한다. 업데이트할 항목이 없으면 그대로 OK~
10. AVD 추가하기
이클립스의 툴바버튼 중 아래의 버튼을 클릭하면 Virtual Device 를 관리할 수 있는 창이 뜬다. 이때 디폴트로 잡혀있는
경로에 아래와 같이 한글이 들어간 경우, 추후 소스를 빌드하고 실행시 Virtual Device 의 설정을 불러오지 못해 문제가
발생한다.
일단, New 버튼을 누른 후 원하는 개발 환경을 선택한다. 진저브레드를 선택하여 대충 설정해보았다. 그리고 Create AVD 버튼을 눌러 최종 생성한다.
만약, 한글을 포함하고 있는 경로를 사용하는 경우라면
더보기
11. 테스트하기
File > New > Other 메뉴를 실행한 후, Android Sampler Project 를 선택한다.
Build Target 은 진저브레드에 맞춘다.
샘플 중에 Snake 를 선택해보았다.
Snake 를 선택한 후 실행해 보자.
한참 후~ 짜잔!
생각보다 힘드네..;;
출처 - http://saksin.tistory.com/891
for Linux
Installing the Eclipse Plugin
Android offers a custom plugin for the Eclipse IDE, called Android Development Tools (ADT). This plugin provides a powerful, integrated environment in which to develop Android apps. It extends the capabilities of Eclipse to let you quickly set up new Android projects, build an app UI, debug your app, and export signed (or unsigned) app packages (APKs) for distribution.
If you need to install Eclipse, you can download it from eclipse.org/mobile.
Note: If you prefer to work in a different IDE, you do not need to install Eclipse or ADT. Instead, you can directly use the SDK tools to build and debug your application.
Download the ADT Plugin
- Start Eclipse, then select Help > Install New Software.
- Click Add, in the top-right corner.
- In the Add Repository dialog that appears, enter "ADT Plugin" for the Name and the following URL for the Location:
https://dl-ssl.google.com/android/eclipse/
- Click OK.
If you have trouble acquiring the plugin, try using "http" in the Location URL, instead of "https" (https is preferred for security reasons).
- In the Available Software dialog, select the checkbox next to Developer Tools and click Next.
- In the next window, you'll see a list of the tools to be downloaded. Click Next.
- Read and accept the license agreements, then click Finish.
If you get a security warning saying that the authenticity or validity of the software can't be established, click OK.
- When the installation completes, restart Eclipse.
Once Eclipse restarts, you must specify the location of your Android SDK directory:
- In the "Welcome to Android Development" window that appears, select Use existing SDKs.
- Browse and select the location of the Android SDK directory you recently downloaded and unpacked.
- Click Next.
Your Eclipse IDE is now set up to develop Android apps, but you need to add the latest SDK platform tools and an Android platform to your environment. To get these packages for your SDK, continue to Adding Platforms and Packages.
Adding Platforms and Packages
The Android SDK separates tools, platforms, and other components into packages you can download using the Android SDK Manager. The original SDK package you've downloaded includes only the SDK Tools. To develop an Android app, you also need to download at least one Android platform and the latest SDK Platform-tools.
- Launch the SDK Manager.
If you've used the Windows installer to install the SDK tools, you should already have the Android SDK Manager open. Otherwise, you can launch the Android SDK Manager in one of the following ways:
- On Windows, double-click the
SDK Manager.exe file at the root of the Android SDK directory. - On Mac or Linux, open a terminal and navigate to the
tools/ directory in the Android SDK, then execute android sdk.
- The SDK Manager shows all the SDK packages available for you to add to your Android SDK. As a minimum configuration for your SDK, we recommend you install the following:
- The latest Tools packages (check the Tools folder).
- The latest version of Android (check the first Android folder).
- The Android Support Library (open the Extras folder and check Android Support Library).
Once you've chosen your packages, click Install. The Android SDK Manager installs the selected packages into your Android SDK environment.
With these packages installed, you're ready to start developing. To get started, read Building Your First App.

Figure 1. The Android SDK Manager shows the SDK packages that are available, already installed, or for which an update is available.
Additional information
출처 - http://developer.android.com/sdk/installing/adding-packages.html