이클립스 설치
[설치02] 이클립스 설치/설정 이클립스와 JDK 연동하기
2011/10/04 16:43 |
[JAVA 관련 프로그램 및 라이브러리 설치 목록]
1. JAVA SE JDK 1.6 설치 / 환경변수 설정
해당 항목을 클릭하시면 링크로 이동합니다.
2. 이클립스 설치 및 JDK 연동 / 기본 설정
즐거운 연휴 보내셨나요? 어제 JDK 설치와 환경변수 설정을 했으니 자바 코딩에 있어 무척이나 중요한 툴인 이클립스를 설치하고 셋팅해보도록 합시다.
이클립스는 아래의 사이트에서 다운로드 받을 수 있습니다.
http://www.eclipse.org/downloads/
사이트를 보시면 아래 그림과 같은 사이트가 뜨는데요.
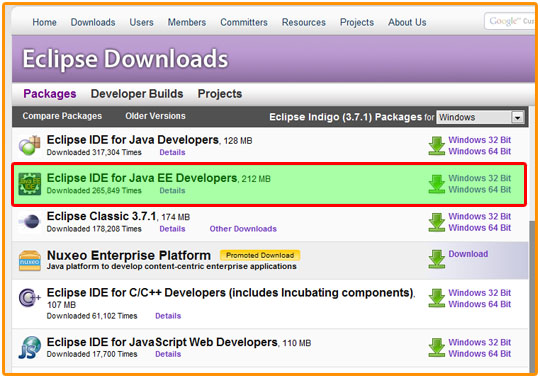
원활한 웹 개발을 위해서 반드시 형광색이 표시된 Eclipse IDE for JAVA EE 버전을 받으시는 것이 좋습니다. 우측에 32비트와 64비트 두가지 중 하나로 선택하여 다운로드 할 수 있으니 자신의 운영체제에 맞는 부분을 클릭하시면 됩니다.
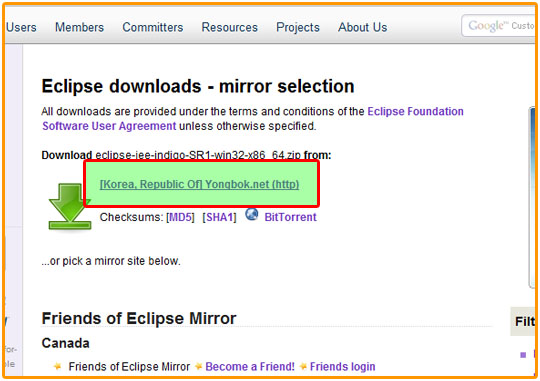
이후 상기 이미지와 같은 부분의 링크를 클릭하시면 다운로드가 진행됩니다. 이클립스는 특별히 어디다 설치해도 지장이 없으니 자신이 가장 편하다고 생각되는 폴더/작업 환경에 다운로드 받아주세요.
이후 다운로드 받은 압축파일을 알집이나 winrar등을 이용하여 풀어주도록 합시다.
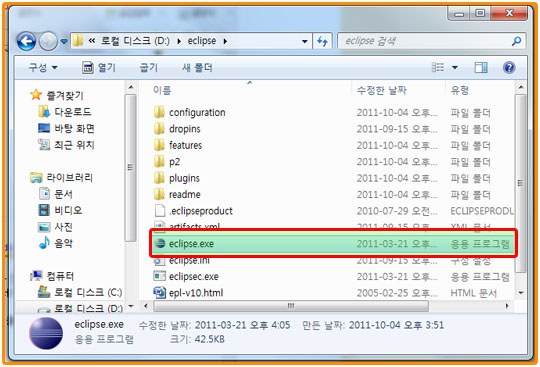
압축을 풀면 eclipse 폴더 안에 다음과 같은 파일과 폴더들이 있는데요.
eclipse.exe 가 실행파일입니다. eclipse.exe 를 실행해보도록 합시다.
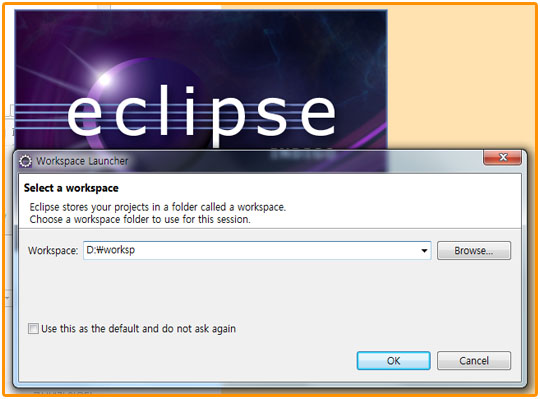
멋진(?) 이클립스 로고와 함께 워크스페이스를 어디로 설정할지를 묻는 창이 뜹니다.
이곳에서 지정하는 폴더에 여러분께서 작업하시는 결과물과 이클립스 설정 정보가 모두 저장되니 적당한 폴더명을 지정해주시면 되겠습니다.
나중에 워크스페이스를 따로 바꿀수도 있지만 이의 경우 설정파일과 소스파일들을 다시 옴겨주어야 하는 번거로움이 있으니 오래오래 쓰실 임의 폴더로 설정해주시면 되겠습니다. 설정 후 OK버튼을 누릅시다.
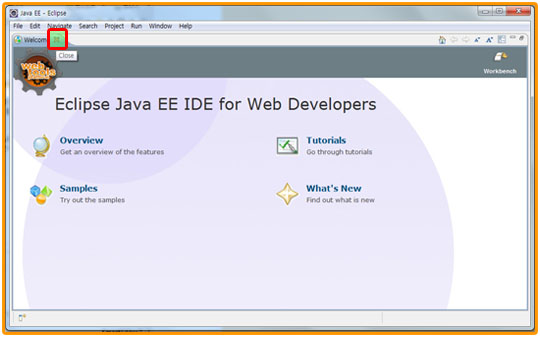
워크스페이스 설정 후 잠시간의 로딩을 거친 후 왠 welcome 창이 뜨는데요. 위의 그림처럼 빨간 영역의 x 버튼을 눌러 가차없이 창을 닫아줍시다.
그럼 본격적인 이클립스 메뉴들이 등장하게 됩니다.
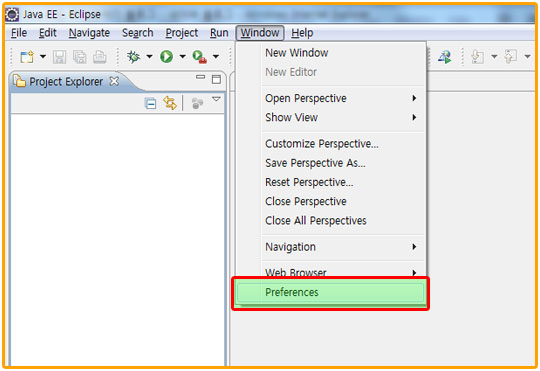
이클립스의 설정은 대부분 상기 그림과 같이 window -> Preferences 에서 하게 됩니다. 해당 메뉴로 이동합시다.
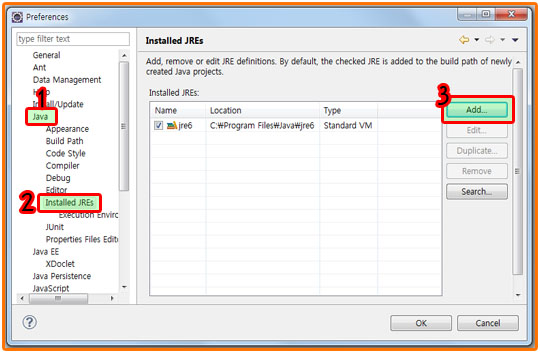
Preferences 창에서 상기 이미지와 같이 순서대로 JAVA -> installed JRES -> add 버튼을 선택합니다.

상기 그림과 같이 Standard VM 을 선택하시고 next 버튼을 눌러주세요.

Directory 버튼을 클릭하여 JAVA JDK가 설치된 폴더를 지정해줍니다. 저의 경우
"C:\Program Files\Java\jdk1.6.0_27"에다가 설치를 했음으로 해당 경로를 지정하였으며 10월 4일자 기준 JAVA SE6 최신버전을 설치하신 분들은 별도 경로를 변경하지 않으셨다면 모두 동일하실 겁니다. 이 경로는 jdk 버전에 따라 변경될 수 있음으로 반드시 java jdk가 설치된 폴더를 확인해주세요. 경로를 지정해주시면 그림과 같이 jar 파일들이 add 되며, finish 버튼을 눌러주시면 됩니다.
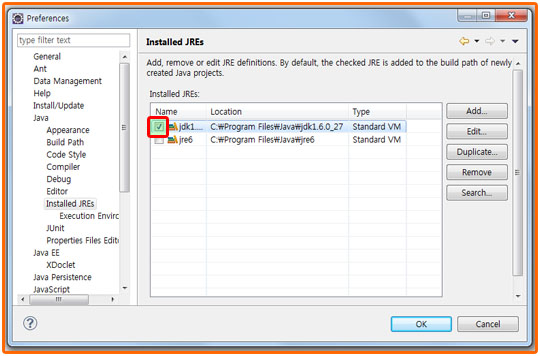
이후 새로 추가된 jdk 항목에 채크박스를 채크해주도록 합니다! name 항목에 jdk1.... 으로 표기된 것이 이번에 설치한 jdk입니다. 절대 jre6.. 을 채크하는 불상사가 없도록 합시다.
그리고 OK 버튼을 누르시고 Preferences 창을 닫아주세요.(꼭 닫으세요)
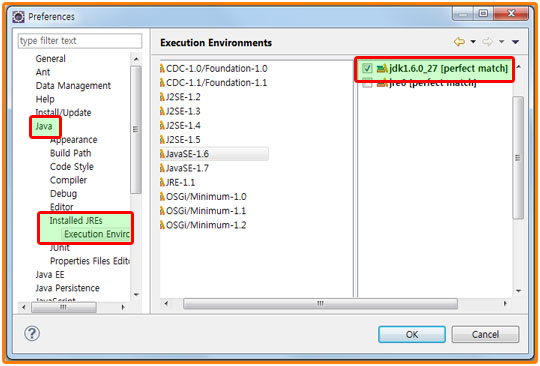
다시 window -> Preferences 메뉴창을 뛰어 이번엔 JAVA->Installed JREs->Excution Environments 메뉴를 클릭합니다. 전 단계에서 OK를 버튼을 눌러 창을 닫은 후 다시 띄우셨다면
오른쪽에서 JavaSE-1.6 항목을 클릭 시 위 그림과 같은 jdk 리스트가 출력될겁니다.
아까처럼 jdk1.6.... 옆의 채크박스를 채크해주도록 합시다. 그리고 OK 버튼을 눌러서 창을 닫음으로 JDK와 이클립스 연동 과정은 종료됩니다.
이제 JAVA SE를 이클립스로 컴파일할 수 있는 환경이 조성되었습니다.
다만 아직 이대로 작업을 마무리하기에는 아쉬움이 있습니다.
이클립스의 디폴트 글자 폰트체는 무척이나 보기 싫으며 한글이 혐오스러울(?)정도로 작은글씨로 나옵니다.
여기서 추가로 글자체를 변경하는 법과 소스 창의 좌측에 소스 줄넘버 가 표기되도록 설정해보도록 합시다.
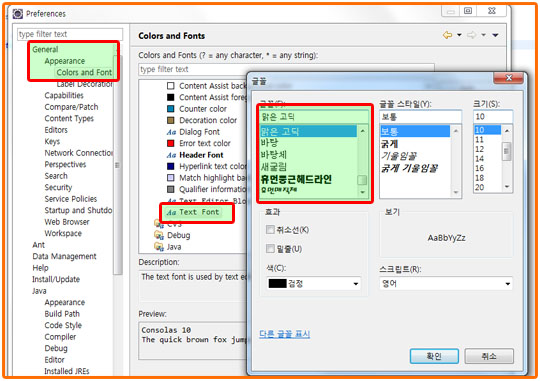
JDK 설정때와 마찬가지로 window -> Preferences 창에서 Geeneral ->appearance->conors and font 항목을 선택 후 우측에서 text font 항목을 클릭하시면 폰트와 글자체를 변경할 수 있는 글꼴창이 뜹니다. 전 개인적으로 맑은 고딕 체를 선호하나 개인 취양에 맞는 글자체를 선택하시면 됩니다.
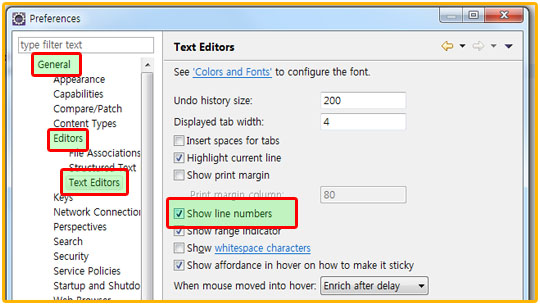
마찬가지로 window -> Preferences 창에서 general->editors->text Editors 란으로 가셔 우측의 "show line numbers"를 채크하시면 소스창 좌측에 코드 넘버가 표시되게 됩니다.
이클립스와 JDK의 연동 기초 셋팅은 여기까지로 마무리 되겠습니다. 이제 간단한 Hello World 정도는 가볍게 찍을 수 있게 되었습니다.
다음에는 DB 사용을 위한 ORACLE 설치 및 연동방법에 대해서 설명하겠습니다.
고생하셨습니다.
[JAVA 관련 프로그램 및 라이브러리 설치 목록]
1. JAVA SE JDK 1.6 설치 / 환경변수 설정
해당 항목을 클릭하시면 링크로 이동합니다.